Turn on Bluetooth in Windows 11

How to Turn on Bluetooth in Windows 11 and Pair Bluetooth Devices with your PC or Laptop!
Hey folks, how is it going, if you are reading this, then it means that you’ve installed Windows 11 and you want to know how to turn on Bluetooth in Windows 11 and use any kind of Bluetooth speaker, headset, or any device with your PC.
Let’s go.
You can turn on the Bluetooth in Windows 11 by either Settings or Action Center.
To turn on Bluetooth from Settings
Open the start menu by either clicking on the start button or press the Windows key and search for Bluetooth.

After that click on the Bluetooth and other devices settings.
Then you would see a window like this,

Then on the right side, you would see the Bluetooth option where you just have to simply navigate to the button on the right side of the tile and click it.
There you have it, the Bluetooth is turned on.
Read Also : List of windows 11 features
Turn on Bluetooth from Action Center
To turn on the Bluetooth from Action Center simply click on the action button present on the bottom left corner of your screen which looks like a message box icon.

Now just click on the Bluetooth icon and you have your feature turned on.
In case, if Bluetooth icon is not present in the action center right-click at the empty space just above the action center icon and there you would see an option of Edit quick actions, click on that button and add the Bluetooth icon to your action center icons.
Read Also : Step by Step Upgrade Windows 10 to Windows 11
Pairing a Bluetooth Device with your Computer
Open Action Center and right-click on the Bluetooth icon and click on the Go to Settings button.
There you will see a window opened like this,

Click on the Add Bluetooth & other devices, a new small window will pop up like this,

Choose the very first option from the list which says Bluetooth (Mice, keyboards, pens or audio, and other kinds of Bluetooth devices), when you will click on this button then it will start searching nearby Bluetooth enabled devices, then a list of available Bluetooth devices will be shown.
Select the device you want to connect,

A popup of pairing will be shown on your mobile screen with a PIN, just tap on pair and your device will be connected.
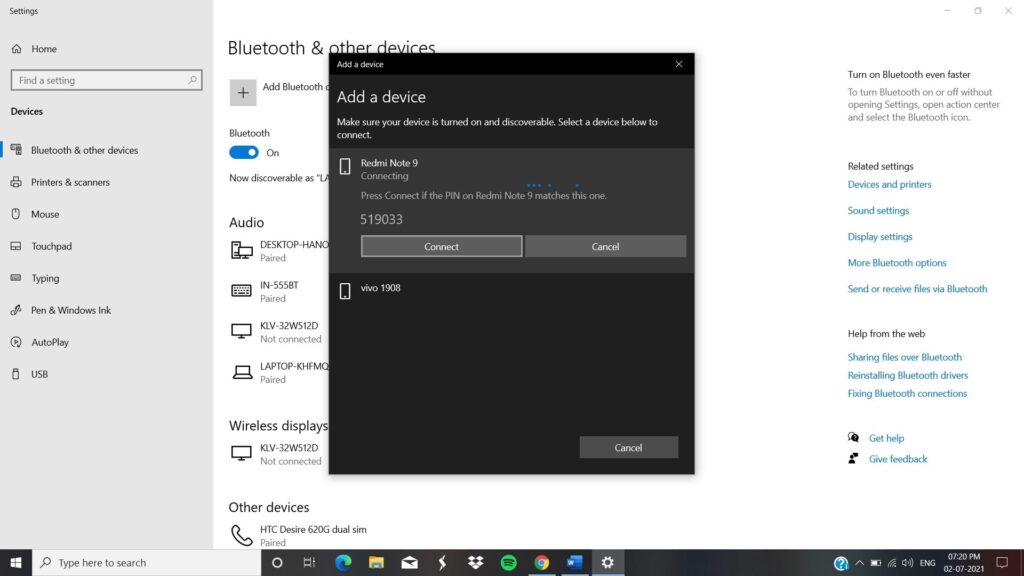
When your device will be connected, you will see a small window like this.

You can see under the Other devices section, Redmi Note 9 is connected.

Voila! Your device is connected enjoy!
Read More Next:
Windows 11 Microsoft PC Health Check App
Activate Dark Mode on your Windows 11 PC









